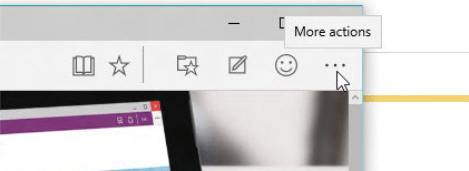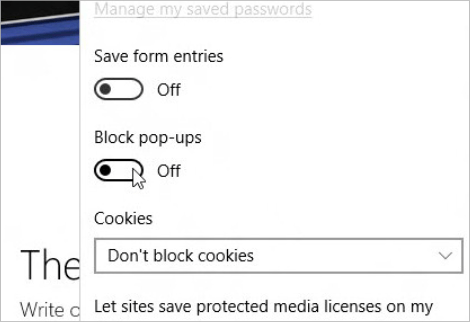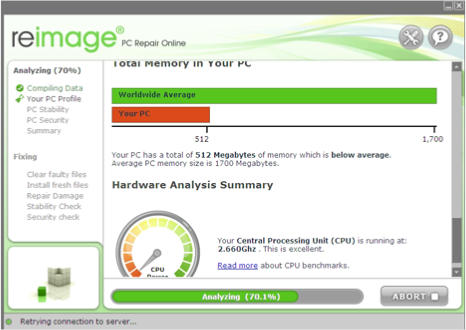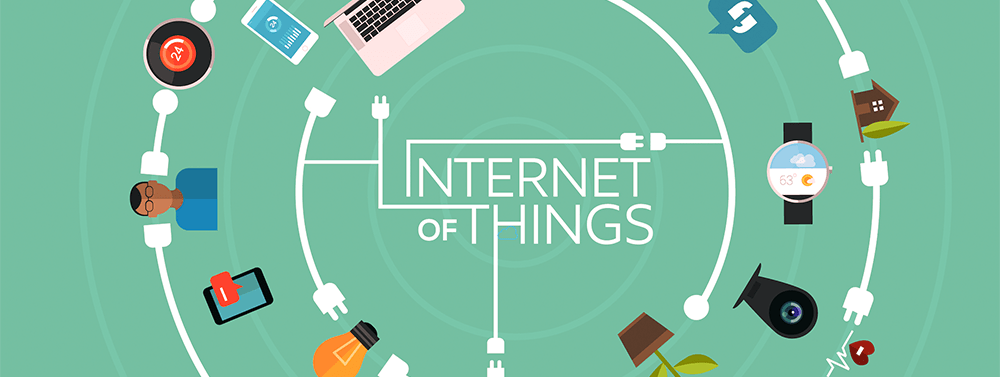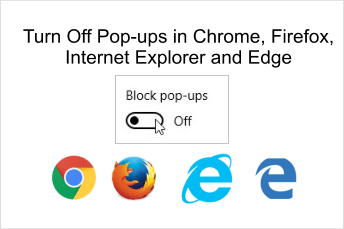
What are pop-ups?
Pop-ups are online advertisements or sponsored links that appear in a different window as you go from one page of the website to another or you click something on your web page. These pop-ups appear automatically without your permission and vary in sizes; it usually does not cover the whole screen.
How to block / allow pop-ups on Google Chrome:
Chrome blocks the pop-up ads that appear on your screen by default. When the pop-ups are not allowed by chrome, a blocking icon appears on the side of the address bar. Some sites may not open due to this blocker, if you want to visit these sites you will have to allow these pop-ups. To allow or block these pop-up, follow these simple steps;
- First of all, open chrome, click the menu option and choose the settings option.
- From there go to advanced settings, now choose privacy and click on the content settings Button.
- Scroll down and find out the Pop up Settings where you can opt an option either you want to block the pop-ups from all the websites or you want to allow the pop-ups from all the websites.
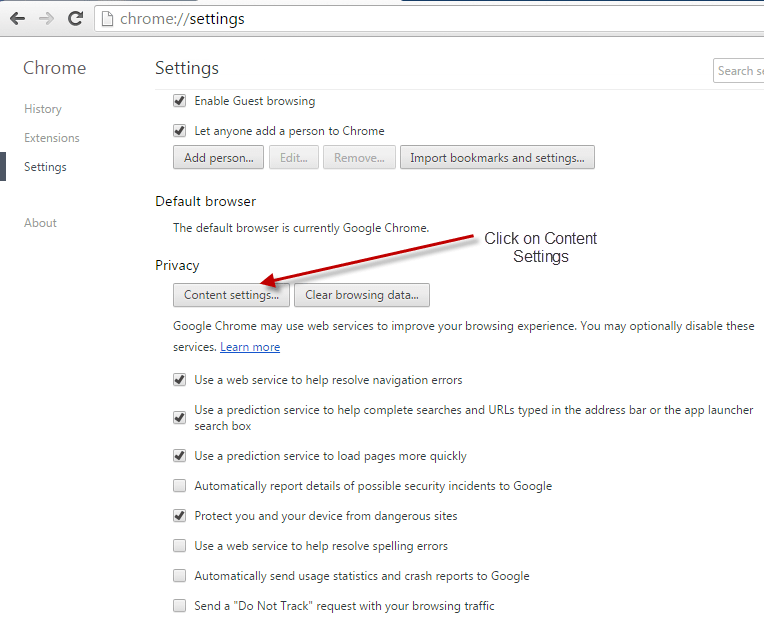
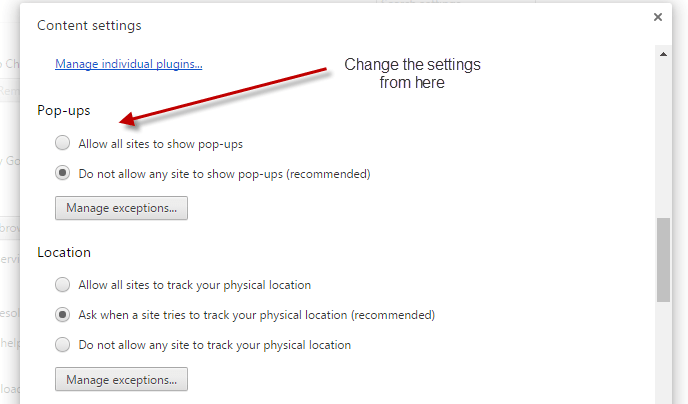
To allow or block pop-ups from a specific website, click the pop-up blocker icon and choose the link to the website you desire to visit that is blocked because of these pop-ups. Choose always allow the site if you visit the website on a regular basis.
How to block / allow pop-ups on Mozilla Firefox:
The Firefox does not allow the pop-ups by default. Whenever it blocks one, a notification bar appears on the screen and you can choose one of the options either allow the pop-ups, never allow the pop-ups or do not notify every time a pop-up is blocked.
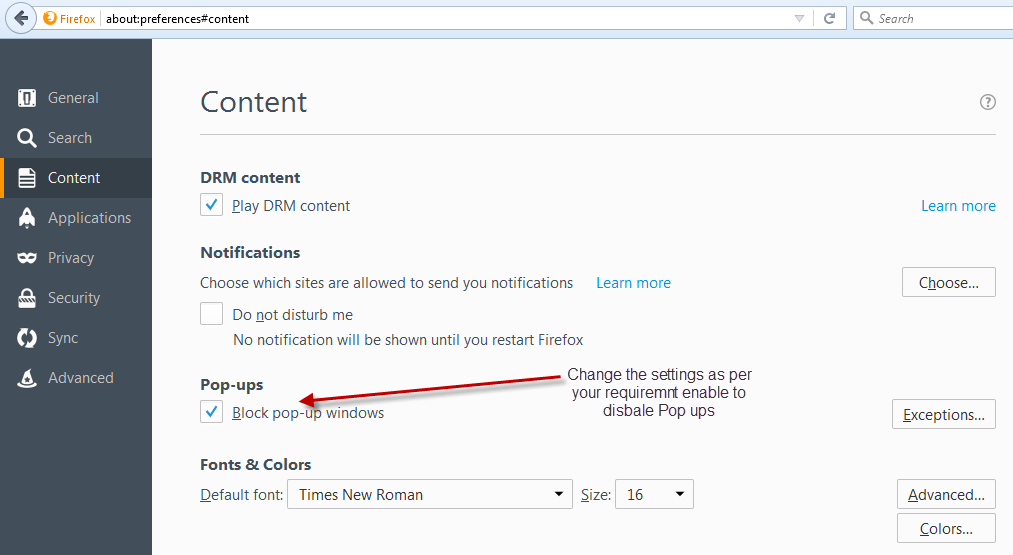
However, if the pop-ups are not blocked, open Firefox,
- Go to menu and click on settings
- Select the Content tab from the menu.
- Change the settings for Pop-ups check-box as per your requirement.
Here, check the small box under the pop-up option. There is also an option of exceptions where you can add or remove the links to those websites, where the pop-ups will be allowed.
How to block / allow pop-ups on the Internet Explorer
You can simple turn on or off pop-ups by clicking on the Tools menu and then hover over Pop-up Blocker to enable or disable it.
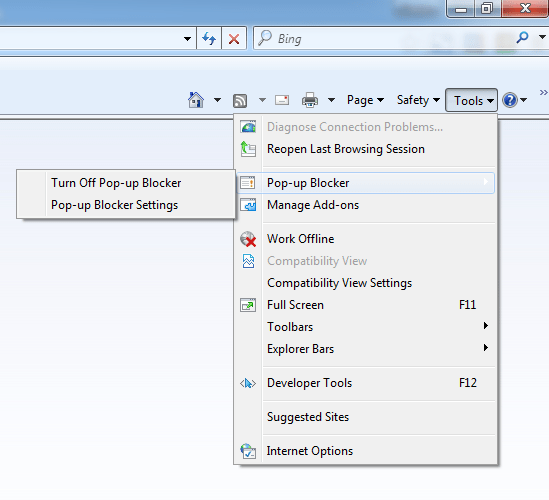
If in your version of IE you are unable to locate it here. Then Open the Internet explorer icon present on the desktop, go to the tools option. Now, choose the internet options and open the ‘settings’ under the pop-up blocker on the privacy tab. After this, turn the pop-blocker on.
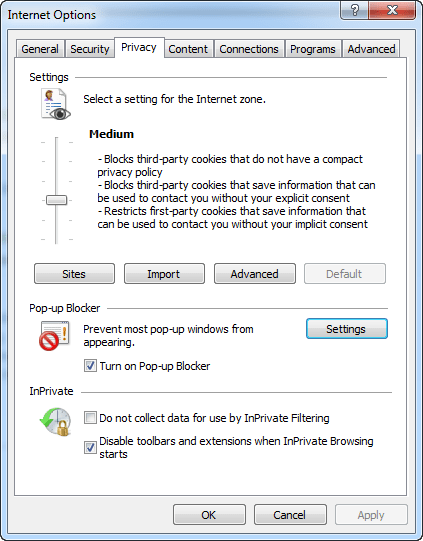
Internet explorer does not block the pop-ups from the trusted sites and if you wish to block them, you have to again follow the same steps and in the settings box. Click the blocking level and choose the option of blocking all the pop-ups from all the sites and select OK.
Internet explorer also gives the notification when a pop-up is being blocked. If you want to turn off these notifications, follow the same steps as mentioned above and in the settings. Clear the small box that says show notification when a pop-up is blocked and click OK. You can also make a list of sites you usually visit and don’t their pop-ups to get blocked.
How to block / allow pop ups on Edge Web browser
Follow the below steps to Enable or Disable Pop ups in New Microsoft Edge Web browser in Windows 10.
- Click on the More Actions button and select Settings.
- Scroll down and click on View Advanced Settings.
- Now you can turn on or off the Block Pop-ups option. On status will turn off the Pop-ups.