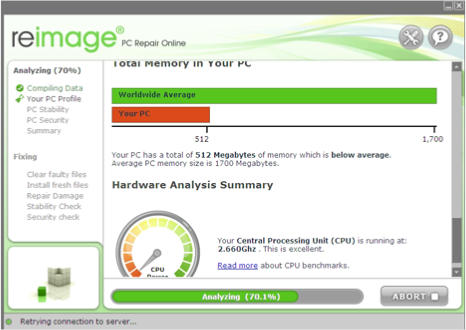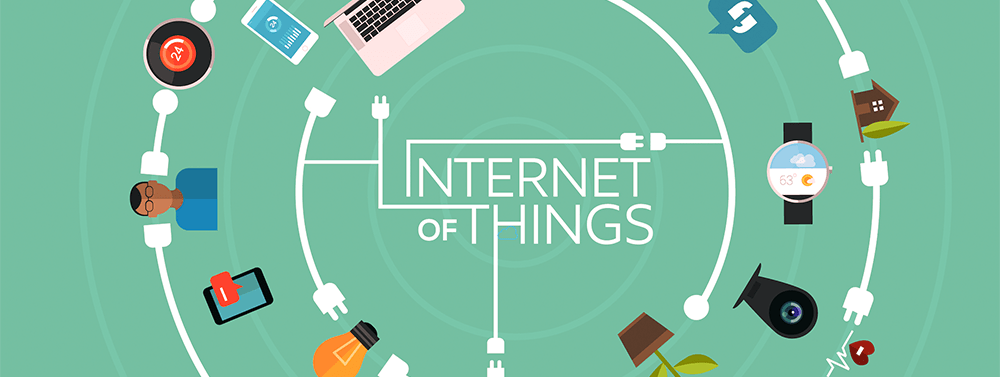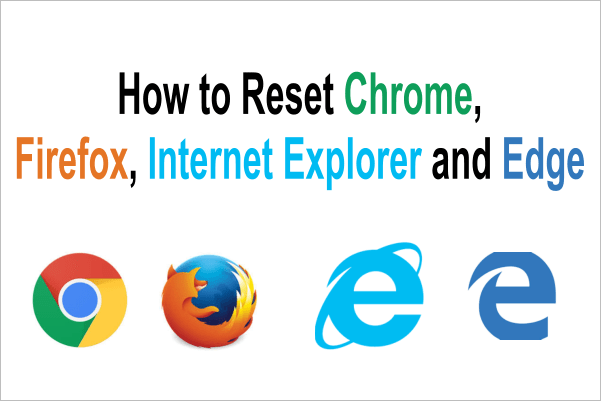
Internet Browsers are used to browse the internet on computer. Many a times we require to reset these browsers to their default factory settings. Read below how you can reset popular browsers Chrome, Firefox, IE and Edge to their default settings.
What Resetting A Browser Means
Once you hit reset, some settings will change back to default which includes:
- Default Search engine (Google / Bing) will be set as the default search engine again.
- The first tab that appears on opening the browser is called the homepage. The homepage will change back to its original settings.
- The appearance of a new tab will change according to the default settings.
- The tabs that the user has pinned to the homepage will also change back to original settings.
- Other settings such as memorizing passwords or bookmarks will not change according to the default settings.
- Any site data and cache will be removed and there will be no memory of such data once reset button is hit.
- Any theme set on the browser will be replaced by the default theme.
- The downloaded extensions will disappear and you have to download it again if you want to use it in the future.
How To Reset Google Chrome
Resetting Chrome is usually done when the installed extensions change the way the browser works. Following is the step by step guide to reset your Google Chrome:
- Open Google Chrome.
- Click the Chrome menu on the top right corner.
- In the menu, click Settings.
- Scroll to the bottom of Settings menu and click Advanced Settings.
- At the bottom of this section, the Reset Settings option is available.
- Click on the Reset Settings button.
- Another box appears with a Reset button.
- Click on it to rest the Chrome.
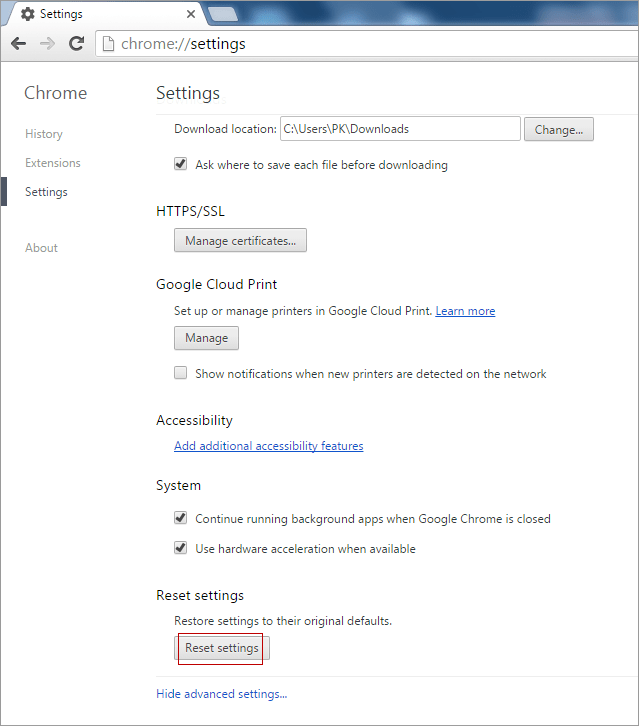
Another way is to type chrome://settings/resetProfileSettings in the address bar and the Reset Settings option will appear, then proceed as explained above.
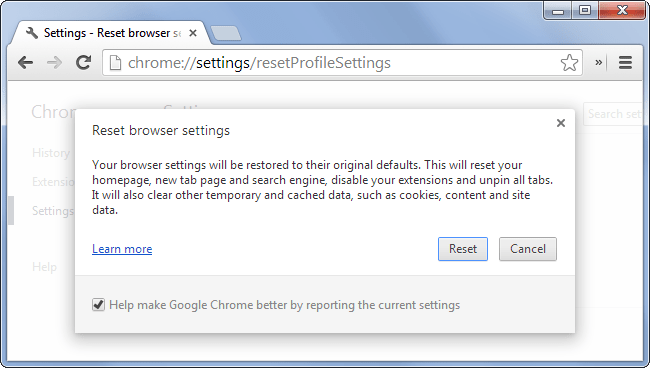
How to Reset Mozilla Firefox
Firefox also allows the option of Reset. In order to do so, you need to follow the given instructions. Firefox is releasing its newer version very quickly, so in some versions it may look different then the given screenshot but actually it works the same. In some versions it says Refresh Firefox instead of Reset Firefox.
- Open Mozilla Firefox.
- Click the Firefox menu button
- In the menu, point to Help and click Troubleshooting Information.
- The Troubleshooting Information page will open
- Here, click on the Reset Firefox button.
- Firefox will remove the Preferences, Themes, Extensions, Search Engines and data on specific sites; however, it will serve to preserve your bookmarks, password and search history.
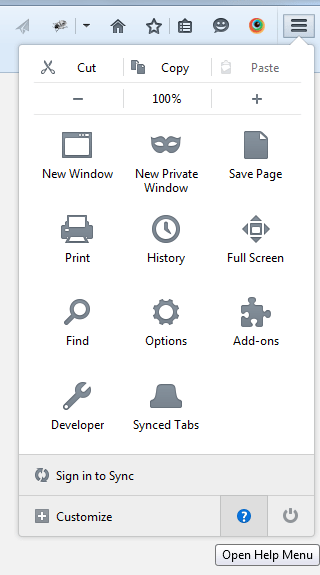
Another way to go directly to the reset page is type about:support in address bar of the Firefox and it will directly redirect you to the Reset / Refresh option of the Firefox.
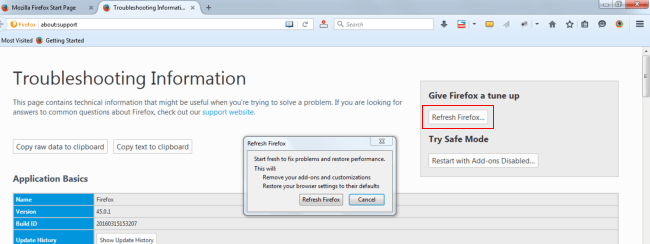
How To Reset Internet Explorer
In the Internet Explorer, the reset option is irreversible and once you have pressed it, there is no way to go back to previous settings. Following are the steps to reset Internet Explorer browser:
- Open Internet Explorer.
- Changing or resetting the settings will affect both ‘Internet Explorer for the desktop’ and ‘modern Internet Explorer’.
- Click the gear button and a menu will appear.
- Click Internet Options.
- Click the Advanced tab.
- Now click Reset.
- After this, a dialogue box appears which says Reset Internet Explorer Settings.
- There is a Reset button on this dialogue box, click on it.
- The Internet Explorer will now change back to the default settings.
- Once you have made changes in the default settings, click OK.
- Now restart your PC and find the default settings on your Internet Explorer applied.
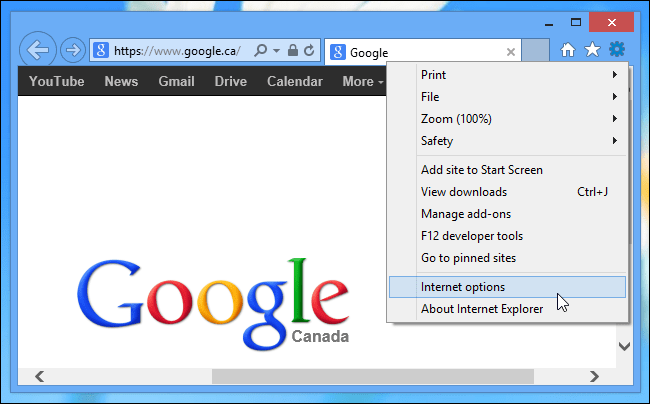
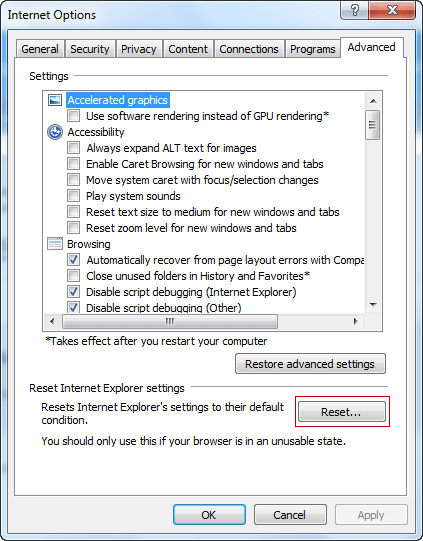
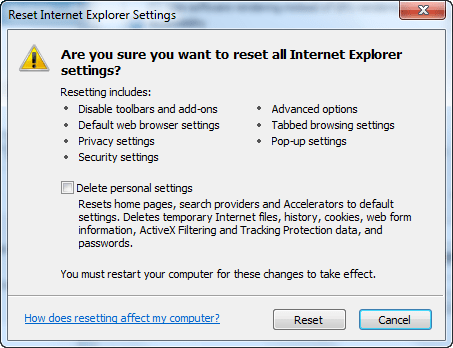
How to Reset Microsoft Edge in Windows 10
Microsoft Edge is the newer browser introduced in Windows 10. And actually there is no Reset option in this browser. But still we have other ways to reset it.
- Go to Edge browser settings and Delete history, Cookies, Data and Cache.
- Create a new user account which prepare a fresh Edge browser for that user.
- Reinstall the Edge Browser.